New toys arrived today. One of them was a new Raspberry Pi 4.
I ordered a second Raspberry Pi 4 with twice as much memory as the first one, for $10 more. That’s right, the 2GB version costs $45. I picked it up through Adafruit. Once it arrived I pulled out the micro SDXC card I’d been using on the 1GB version and placed it within the 2GB version. Moved over the cables and the wireless keyboard and mouse dongles, plugged in the power, and booted into the Raspbian Buster desktop. With the extra memory it appears to be a bit faster all around.
I still had to program the latest USB firmware into the chip.
As you can see in the screenshot, the amount of swap space was automatically set clamped to 2GB. Based on my simple formula (2 times available memory), it should have been 2 times 1.8GB, or 3.6GB of space. But it’s clamped to 2GB. That’s not a problem as I discovered.
I opened up Chromium and terminal and a number of other desktop applications, and I never touched swap once. I therefore have to recommend that if you want to use the Raspberry Pi 4 as a legitimate desktop, then purchase at least the 2GB version.
I discovered that the processor temperatures are the same as the 1GB version with the heat sinks attached. That tells me the heat sinks I had aren’t useful at all. I ordered a new case from Flirc for the Raspberry Pi 4, one that has a part of the case extend down and touch the processor itself. The case is supposed to act as a big passive heat sink. They’re on sale right now for about $12/case, which is quite affordable. They should arrive next Monday. In the mean time I’ll just leave the box open and let it do its thing uncovered. Oh, I nearly forgot, the Flirc case has a slot cut in the side for the GPIO pins to be connected to external circuitry. Unfortunately for some, there are no slots for the camera cable.


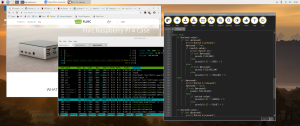

You must be logged in to post a comment.